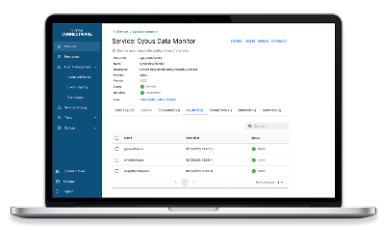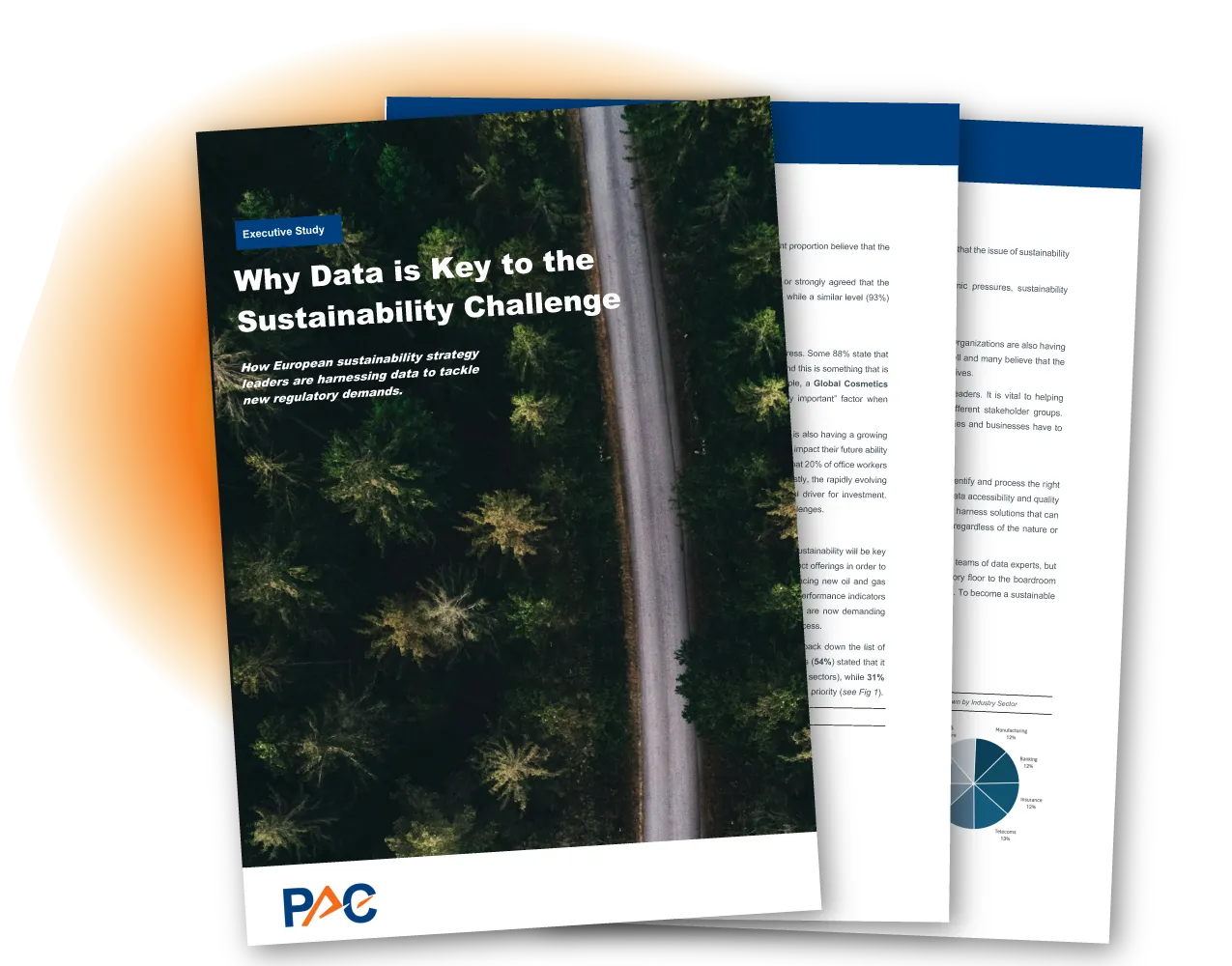Connectware Account
Sign in to Your Account
You sign in to your Connectware account with your username and password. For an extra layer of security, you can use multi-factor authentication in addition to your Connectware password. Depending on the Connectware settings of your organization, signing in via multi-factor authentication can be optional or required.
- On the Connectware login screen, enter your Username and Password.
- Click Sign In.
Related Links
Changing Passwords
Make sure to choose a strong password that you do not use for other accounts. The minimum password length is five characters. For an extra layer of security, you can use multi-factor authentication in addition to your Connectware password.
Note: If you are an LDAP user, you cannot change your password via the Connectware user interface.
- On the navigation panel, click Settings.
- Click Change Password.
- In the Current Password field, enter your current password.
- In the New Password and Confirm Password fields, enter your new password.
- Click Save New Password.
Related Links
Multi-Factor Authentication
Multi-factor authentication (MFA), also known as 2-factor authentication, allows you to add an extra layer of security to your Connectware account. With MFA, you need a one-time code generated by an authentication app in addition to your main Connectware password to sign in.
If you do not have access to your authentication device, you can use backup codes to sign in or ask a Connectware admin to disable your MFA. Connectware admins can disable MFA for each user individually.
Prerequisites for Multi-Factor Authentication
- Your organization has enabled multi-factor authentication for your Connectware account.
- Note: Depending on the Connectware settings of your organization, signing in via multi-factor authentication can be optional or required.
- You have an authentication app that supports the time-based one-time password (TOTP) protocol. We recommend the following apps:
- Google Authenticator
- Microsoft Authenticator
- Authy
- FreeOTP
- Note: You do not need an Internet connection to use multi-factor authentication for signing in.
Setting up Multi-Factor Authentication
- On the navigation panel, click Settings.
- Click Enable Multi-Factor Authentication.
- Open your authentication app and do one of the following:
- a) Scan the QR code.
- b) Enter your secret key.
- The authentication app generates a one-time 6-digit code. Enter the one-time 6-digit code in the Register Device fields and click Enable Multi-Factor Authentication.
- Connectware displays a list of backup codes. If you do not have access to your authentication device, you can use a backup code instead of a one-time 6-digit code. You can use each backup code only once. Alternatively, you can ask a Connectware admin to disable your multi-factor authentication.
- Copy and paste the backup codes to a save location.
Signing in with Multi-Factor Authentication
- On the Connectware login screen, enter your Username and Password.
- Click Sign In.
- Open the authentication app and select your Connectware account.
- Enter the one-time 6-digit code displayed on the authentication app.
Signing in with Multi-Factor Authentication Backup Codes
If you have no access to your multi-factor authentication app, you can use backup codes instead of a one-time 6-digit code to sign in to Connectware. Backup codes are displayed when you set up multi-factor authentication.
This gives you access to Connectware in case you have misplaced your authentication device, uninstalled your authentication app or removed Connectware from your authentication app.
Note You can use each backup code only once.
- On the Connectware login screen, enter your Username and Password.
- Click Sign In.
- Click Use backup code.
- In the Backup Code field, enter your backup code and click Sign In.
Disabling Multi-Factor Authentication (User)
You must have access to your authentication app to disable multi-factor authentication.
Note: If you do not have access to your authentication app, ask a Connectware admin to disable your multi-factor authentication.
- On the navigation panel, click Settings.
- In the Multi-Factor Authentication section, click Disable Multi-Factor Authentication.
- Open the authentication app and select your Connectware account.
- Enter the one-time 6-digit code displayed on the authentication app.
- Click Disable Multi-Factor Authentication.
Making Multi-Factor Authentication Mandatory for Individual Users (Admin)
As a Connectware admin, you can set multi-factor authentication to be the mandatory login method for individual users.
Note: For LDAP users, you can set a flag to make multi-factor authentication the mandatory login method for all new LDAP users.
- On the navigation panel, select User Management > Users and Roles.
- Click the user for which you want to make multi-factor authentication mandatory.
- In the MFA (Required) row, click Enable.
- Click Update.
Regenerating Backup Codes
You must have access to your authentication app to regenerate multi-factor authentication backup codes.
- On the navigation panel, click Settings.
- In the Multi-Factor Authentication section, click Regenerate Backup Codes.
- Open the authentication app and select your Connectware account.
- Enter the one-time 6-digit code displayed on the authentication app in the text field.
- Click Regenerate Backup Codes.
Need more help?
Can’t find the answer you’re looking for?
Don’t worry, we’re here to help.