-
Use Cases
Industrien
Getting started
-
Insights & Wissen
Für User
Support
It’s a good idea to make yourself familiar with the following topics before commencing this lesson:
This lesson will cover the basic concepts of Cybus Services and how they relate to the Connectware. We will focus on how applications deployed as services can take advantage of the data broker for accessing output from data sources on the Connectware, the management cluster for gaining access to that output and the single entry point for providing new interfaces where users can take advantage of processed data.
While the Connectware gives interfaces for individually performing all actions (like managing users, setting permissions, starting containerized applications, etc.) the idea of services is to bundle all this activities into a single point of configuration and execution. This means that when a service is enabled it will perform a set of operations on the Connectware and when disabled these operations will be removed. Below you will find some examples of possible service use cases.
Think of a simple machine that produces a metal part. Whether a metal part is being made at any one point of time may not be the important but the average amount being made over a given time period may be useful for knowing if the machine is underperforming. We can accomplish this by connecting the machine to the Connectware, and then deploying a service along side that takes the raw data from the data broker, calculates the average over a given period of time, then uploads the result to the data broker for some other application to consume. This type of application is classified as a preprocessor as it allows us to perform some operation on the data before it is consumed elsewhere.
Think of a machine that drills holes in a piece of material. When the machine is drilling we want to set a lamp to be green, when the machine is between drilling we want to set a lamp to be yellow and when the machine is powered off we want the light to be red. We can connect both the machine and the lamp to the Connectware, then read the status of the machine from the data broker into a service. This service can perform a check on the status and then write out to the data broker on a topic that controls the light to change colors. This type of application is classified as a Device controller as we are using input data to write to a device connected to the Connectware.
Think of an assembly line that outputs new products ready to be shipped. We can connect the sensors of the assembly to the Connectware and build a service that provides a web dashboard which outputs different graphs for the average output, speed, temperature and power used throughout the day. Administrators can then sign in to the Connectware and view this dashboard to see the status of the assembly line. This type of application is classified as a Data Visualization as it takes data from the Connectware and provides visualizations to allow easier consumption of important data.
These are only a few examples of the types of services that Cybus Connectware can deploy. As you will see below the Connectware is built on top of Docker, so as long as your application can be containerized it can be deployed on the Connectware.
Services are installed using a commissioning file. Within this text-based YAML file, all so-called resources like connections, endpoints, users, permissions and containerized applications a service uses are listed. Below you will find an example service commissioning file that deploys a Grafana instance which we will configure to show data provided by an OPC UA Server and stored in an InfluxDB. If any section of the service commissioning file needs clarification please feel free to visit the Connectware Docs.
The first two sections of the service commissioning file give more general information. In the section description you can give a short description of the service which will also be displayed in the service’s details view on the Connectware Admin User Interface (Admin UI). The section metadata contains the meta information for the service that is being installed. Here we set a name of the service, version number, provide an icon for the thumbnail of the service, specify a provider and a related homepage.
#------------------------------------------------------------------------------
# CYBUS SERVICE COMMISSIONING
#------------------------------------------------------------------------------
description: |
Service Commissioning File Example
Cybus Learn - Service Basics
https://learn.cybus.io/lessons/service-basics/
metadata:
name: Service Basics Example
version: 0.0.3
icon: https://www.cybus.io/wp-content/uploads/2019/03/Cybus-logo-Claim-lang.svg
provider: Cybus GmbH
homepage: https://www.cybus.io
Code-Sprache: YAML (yaml)To make a service configurable, we can specify parameters. Parameters are like referable variables whose values are defined by the user every time a service is to be installed or reconfigured. When applying a commissioning file in the Connectware, the user is asked to enter custom values for the parameters or to confirm the default values.
In this example we use parameters to make the OPC UA server address configurable for the case it would move to another location.
#------------------------------------------------------------------------------
# Parameters
#------------------------------------------------------------------------------
parameters:
opcuaHost:
type: string
description: OPC UA Host Address
default: opcuaserver.com
opcuaPort:
type: integer
description: OPC UA Host Port
default: 48010
Code-Sprache: YAML (yaml)In the Resources section we declare every resource that is needed for our service. All resources like connections, endpoints, users, permissions and containerized applications are configured here. The first resource we define for our service is the connection to the OPC UA server.
#------------------------------------------------------------------------------
# Resources
#------------------------------------------------------------------------------
resources:
Code-Sprache: YAML (yaml)In this lesson we will collect some simulated data from a public OPC UA server. We define a connection and endpoint resources for this. For the connection we just need to specify the protocol as well as the server’s host address and port, which we define by referencing the previously declared parameters. For the endpoints we define three resources, each subscribing to a variable node on the OPC UA server identified through the nodeId, which will be our data sources.
#----------------------------------------------------------------------------
# OPC UA Connection
#----------------------------------------------------------------------------
opcuaConnection:
type: Cybus::Connection
properties:
protocol: Opcua
connection:
host: !ref opcuaHost
port: !ref opcuaPort
#username: myUsername
#password: myPassword
Humidity:
type: Cybus::Endpoint
properties:
protocol: Opcua
connection: !ref opcuaConnection
subscribe:
nodeId: ns=3;s=AirConditioner_1.Humidity
PowerConsumption:
type: Cybus::Endpoint
properties:
protocol: Opcua
connection: !ref opcuaConnection
subscribe:
nodeId: ns=3;s=AirConditioner_1.PowerConsumption
Temperature:
type: Cybus::Endpoint
properties:
protocol: Opcua
connection: !ref opcuaConnection
subscribe:
nodeId: ns=3;s=AirConditioner_1.Temperature
Code-Sprache: YAML (yaml)We define another connection for storing the collected data in an InfluxDB. The InfluxDB will be set up later in this lesson but we already know that it will be running within the Connectware as a containerized application. For the specific case of accessing a containerized application within the Connectware, the host has to be defined as connectware. The InfluxDB will be available on port 8086 of that container. The name of the InfluxDB bucket to store information is not really important in this use case and will be set to generic. The transport scheme will be set to http.
We also define an endpoint for the InfluxDB connection which will carry out queries to write data to the InfluxDB. Which data will actually be written to the database will be defined in the next step.
#----------------------------------------------------------------------------
# InfluxDB Connection
#----------------------------------------------------------------------------
influxdbConnection:
type: Cybus::Connection
properties:
protocol: Influxdb
connection:
host: connectware
port: 8086
bucket: generic
scheme: http
airconditionerWrite:
type: Cybus::Endpoint
properties:
protocol: Influxdb
connection: !ref influxdbConnection
write:
measurement: airconditioner
Code-Sprache: YAML (yaml)To learn more about the details of defining connections and endpoints utilizing various protocols, explore other lessons on Cybus Learn. To learn more about the setup of an OPC UA connection and endpoints, have a look at the article How to Connect to an OPC UA Server. For details of further protocols you can also consult the Protocol Details in our Docs.
The data collected by our OPC UA endpoints should be available to our service on the MQTT data interface provided by the Connectware MQTT Broker. So we create a mapping from the OPC UA endpoints to the desired MQTT topics. The mqttMapping subscribes to the endpoints we created previously and which we refer to by name utilizing the !ref operator followed by the resource’s name. The mapping then publishes the data to the specified topic.
#----------------------------------------------------------------------------
# MAPPINGS
#----------------------------------------------------------------------------
mqttMapping:
type: Cybus::Mapping
properties:
mappings:
- subscribe:
endpoint: !ref Humidity
publish:
topic: 'building-automation/airconditioner/1/humidity'
- subscribe:
endpoint: !ref PowerConsumption
publish:
topic: 'building-automation/airconditioner/1/power-consumption'
- subscribe:
endpoint: !ref Temperature
publish:
topic: 'building-automation/airconditioner/1/temperature'
Code-Sprache: YAML (yaml)We create another mapping resource which will be responsible for mapping data from the MQTT topics to the endpoint airconditionerWrite, again referenced with the !ref operator. We will additionally do some data pre-processing in this mapping to get the information about the datas origin to the database and for that we utilize a so-called rule. This rule is based on a JSONata expression which will add the name of the last subtopic to the message’s JSON string under the key “measurement”. The value of this key will overwrite the default measurement name we defined in the endpoint definition when sent to InfluxDB. It is determined by the + operator in the subscribe-topic definition that acts as a wildcard while deriving a context variable named measurement.
influxdbMapping:
type: Cybus::Mapping
properties:
mappings:
- subscribe:
topic: 'building-automation/airconditioner/1/+measurement'
publish:
endpoint: !ref airconditionerWrite
rules:
- transform:
expression: '$merge([$,{"measurement": $context.vars.measurement}])'
Code-Sprache: YAML (yaml)For more information on the creation of mappings again take a look at the lesson How to connect to an OPC UA server.
A volume is a resource that represents a storage space and can be associated with containers. We want to utilize two containers, which will need additional storage space, so we create a volume for each of them.
#----------------------------------------------------------------------------
# VOLUMES
#----------------------------------------------------------------------------
grafanaVolume:
type: Cybus::Volume
influxdbVolume:
type: Cybus::Volume
Code-Sprache: YAML (yaml)The service containers running within the Connectware architecture are not directly exposed and are running separate from the Connectware core containers for security reasons. To make them accessible from the outside as well as from within Connectware we have to define an ingress route for each of them.
Ingress routes allow services to provide web dashboards and REST APIs which can then be accessed through the HTTPS interface of the Cybus Connectware. In this case we define an HTTP interface and point it to port 3000 on the Grafana container which will allow us to access the dashboards.
#----------------------------------------------------------------------------
# INGRESS ROUTES
#----------------------------------------------------------------------------
# Grafana
grafanaURL:
type: Cybus::IngressRoute
properties:
container: !ref genericGrafana
type: http
slug: grafana
target:
path: '/'
port: 3000
Code-Sprache: YAML (yaml)Ingress routes also allow communication between the Connectware core containers and custom containers utilized by services. For the InfluxDB container we define a tcp route between the container port 8086, on which the InfluxDB is available, and the Connectware port 8086, which we defined our InfluxDB connection to connect to.
# InfluxDB
influxdbRoute:
type: Cybus::IngressRoute
properties:
container: !ref influxdb
type: tcp
containerPort: 8086
connectwarePort: 8086
Code-Sprache: YAML (yaml)To learn more details about ingress route resources take a look at the Connectware Docs.
For accessing the dashboard on the frontend, we define a link to the Grafana ingress route, which will simply provide a button named Dashboard on our service details view in the Connectware Admin UI.
#----------------------------------------------------------------------------
# FRONTENDS
#----------------------------------------------------------------------------
dashboard:
type: Cybus::Link
properties:
name: Dashboard
ingressRoute: !ref grafanaURL
href: ''
Code-Sprache: YAML (yaml)The containers section comprises the Docker Containers the service will run. These containers can either come from the Official Docker Registry or from the Cybus Registry. That means any application that is deployed on Connectware can take full advantage of all the containerized software on Docker Hub and your custom containerized software delivered securely through the Cybus Registry. In the example below we pull the official InfluxDB image from Docker Hub and a pre-configured version of Grafana from the Cybus registry. Several options that can be used when configuring these containers can be found in the Connectware Docs. For the container-specific environmental variables defined under the property environment, you should consult the container’s documentation.
#----------------------------------------------------------------------------
# CONTAINERS
#----------------------------------------------------------------------------
influxdb:
type: Cybus::Container
properties:
image: image: registry.hub.docker.com/library/influxdb:1.8-alpine
volumes:
- !sub '${influxdbVolume}:/var/lib/influxdb'
environment:
INFLUXDB_DB: generic
INFLUXDB_HTTP_FLUX_ENABLED: true
genericGrafana:
type: Cybus::Container
properties:
image: registry.cybus.io/cybus-services/generic-grafana:1.3.0
volumes:
- !sub '${grafanaVolume}:/var/lib/grafana'
environment:
GF_SERVER_ROOT_URL: !sub '/services/${Cybus::ServiceId}/grafana'
GF_AUTH_ANONYMOUS_ENABLED: true
INFLUX_HOST: !ref influxdb
INFLUX_PORT: 8086
INFLUX_DB: generic
Code-Sprache: YAML (yaml)Now that we know what a service is and we have configured our own example we can install it on the Connectware. The service commissioning file can be found on GitHub.

service-example-commissioning-file.yml on your computer and click Install to confirm the default values and start the installation.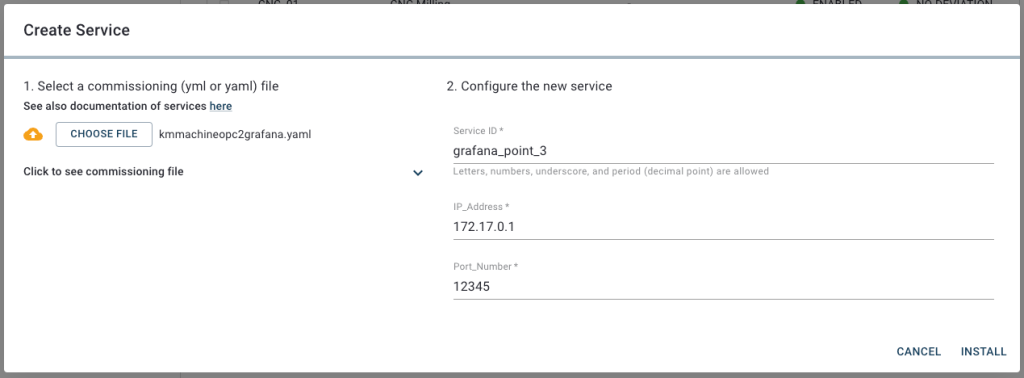
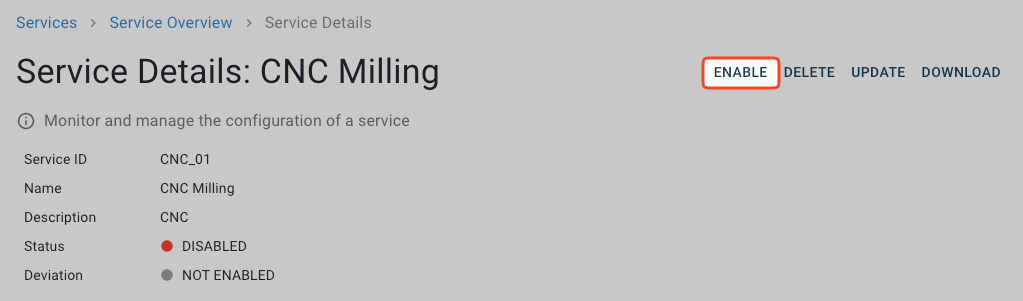
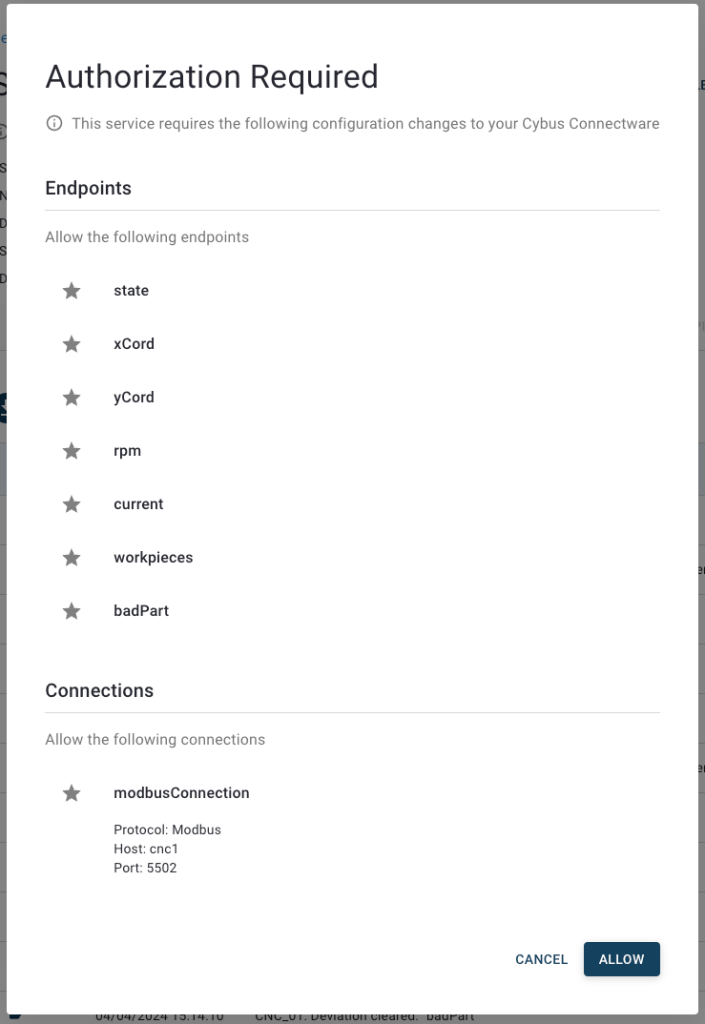
Now that you have successfully installed and enabled a service we can use the provided dashboard and configure Grafana to visualize our simulation data.
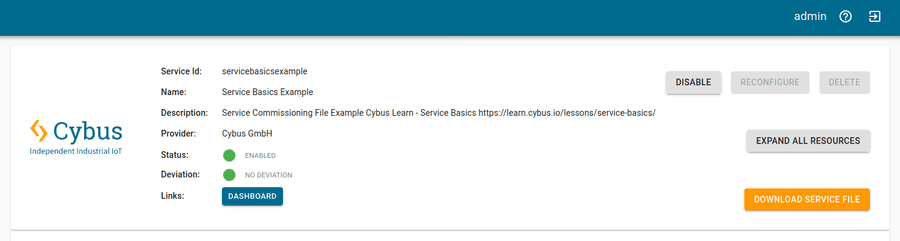
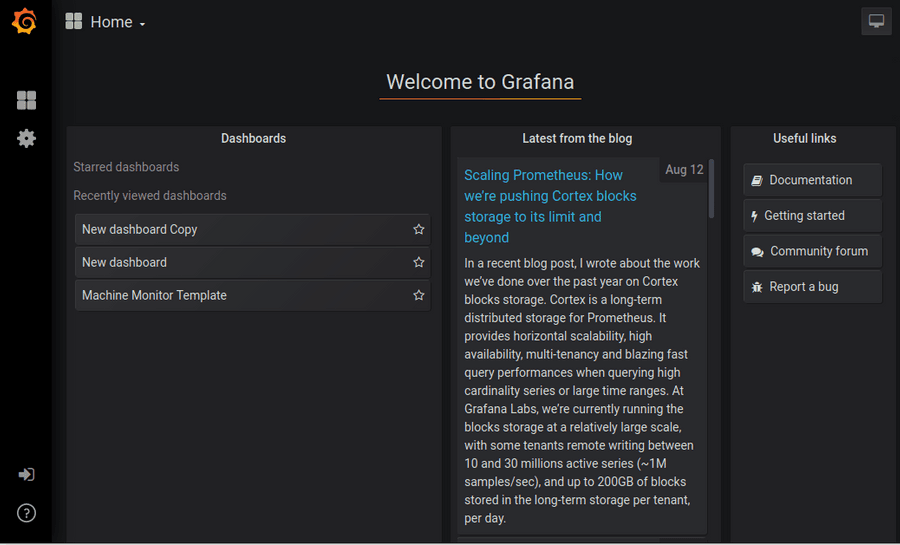
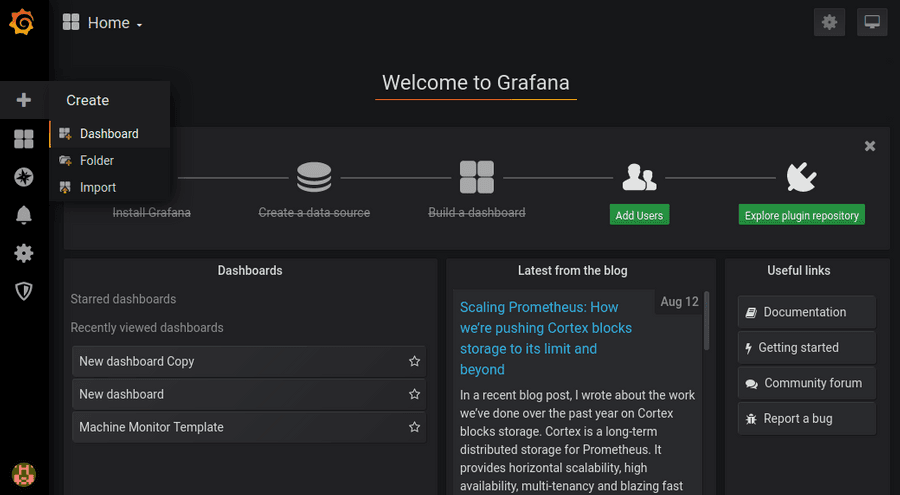
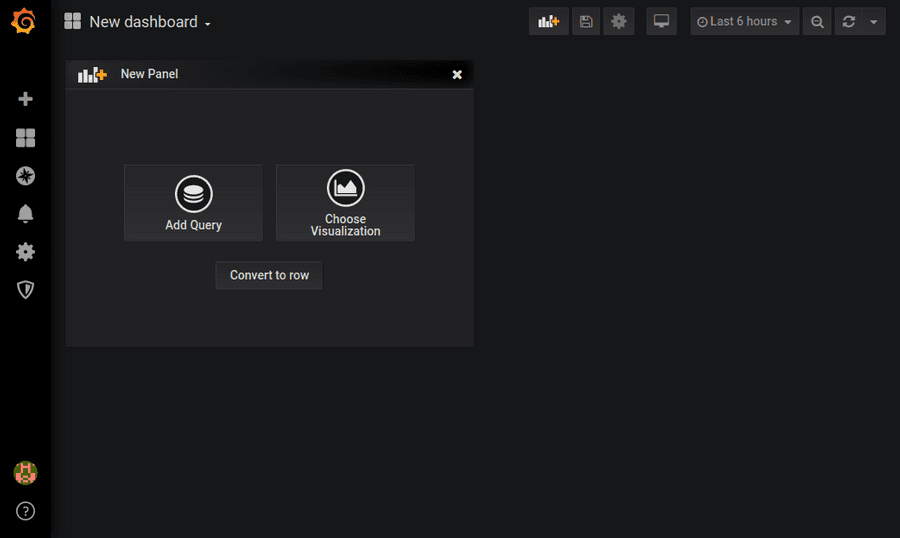
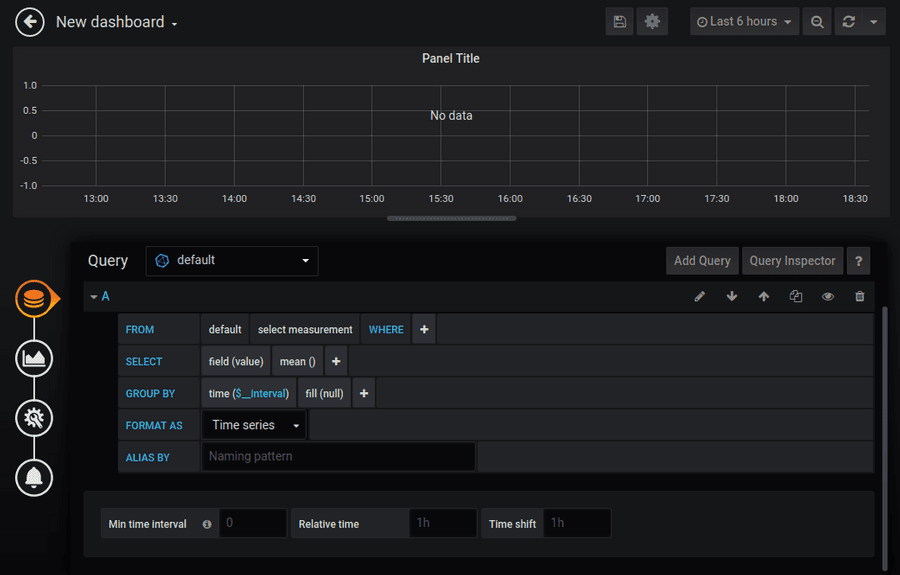
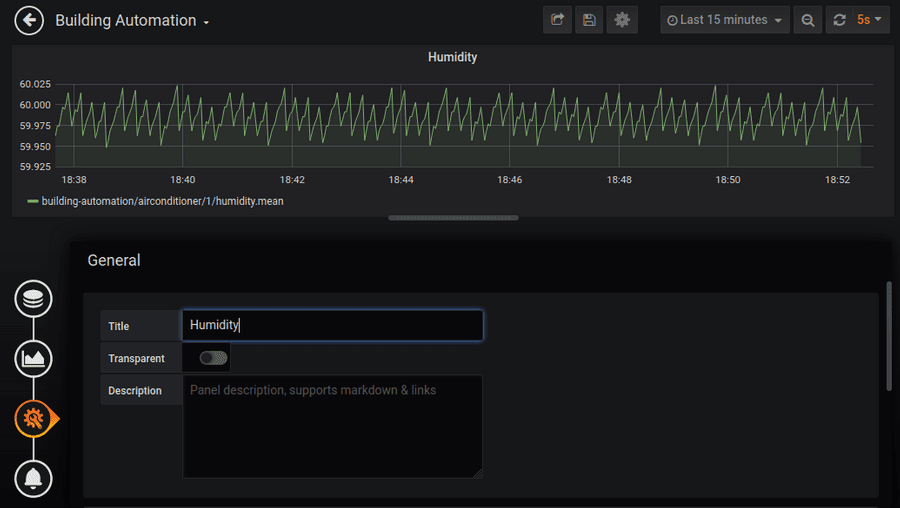
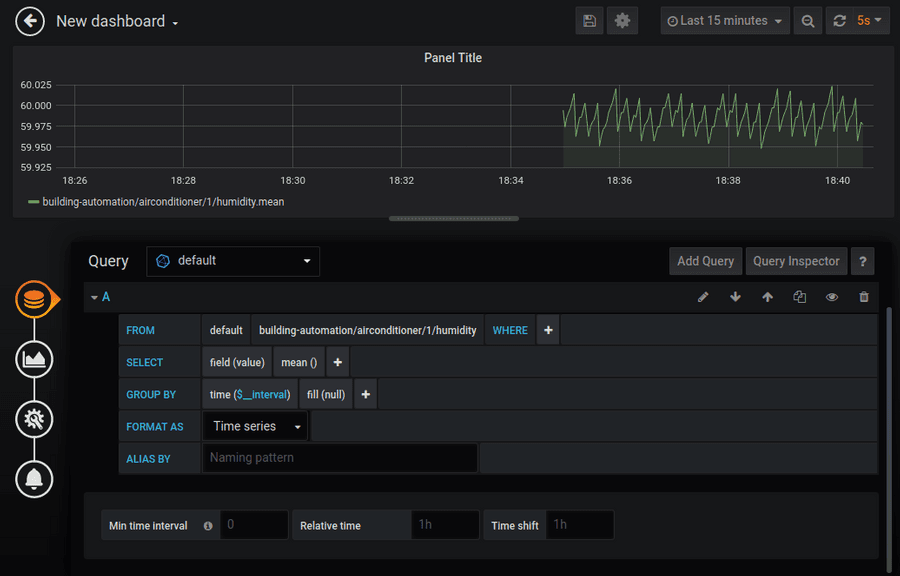
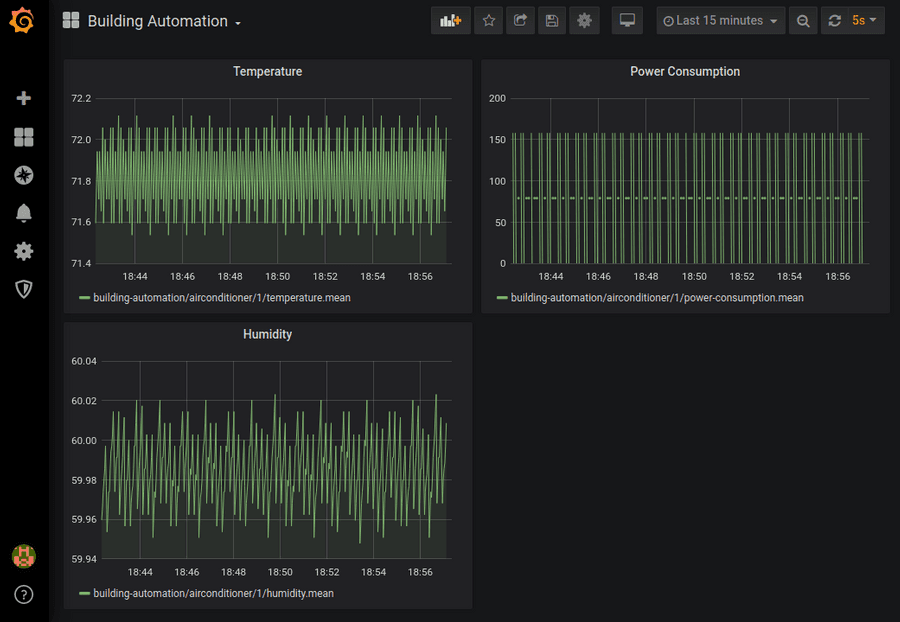
The query editor for Grafana is incredibly powerful and can do much more then we will show in this tutorial. For more details read the documentation here.
In this lesson we learned what services are and made a basic Grafana service whose configuration gave a short demonstration of the various resources a service can utilize and how they are configured to create a consistent context of cooperation. We then configured Grafana to visualize humidity data from our simulation OPC UA server.
This article should have given you an overview over the possibilities that services offer in terms of interconnectivity. Knowing the methods of utilizing containers, including data sources, organizing their data flow and managing their access permissions should give you a hint of how you can structure the first own commissioning file for your Connectware!
Learn more about Cybus Connectware in our Connectware Docs or explore more lessons here on Cybus Learn. If you would like to know how to include user management in your service, take a look at the lesson on User Management. You can also find more information about using the Grafana service in the Grafana Documentation.
This article will be covering Wireshark including the following topics:
Wireshark is a network packet analyzer. It is used to capture data from a network and display its content. Being an analyzer, Wireshark can only be used to measure data but not manipulate or send it. Wireshark is open source and free which makes it one of the most popular network analyzer available.
Wireshark is available for Linux, Windows and Mac through the official website. For more information about building Wireshark from source please take a look at the official developers guide.
Depending on your operating system and user settings you might have to run Wireshark with admin privileges to capture packets on your network. If your welcome screen is blank and does not show any network interfaces it usually means that your user account is lacking the necessary access rights.
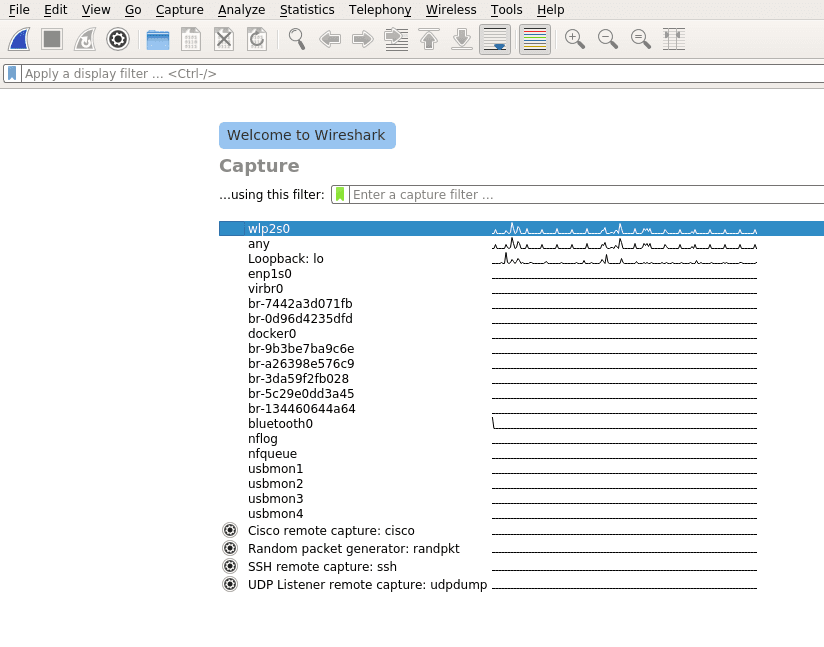
Once Wireshark is started you will be greeted by a welcome screen like the one shown above listing all available network connections. A small traffic preview is shown next to the interface names so it is easy to distinguish between interfaces with or without direct network access. To finally start capturing data on your network you first have to select one or more of these network interfaces by simply clicking on them. To select multiple interfaces at once just hold down ctrl and select all interfaces you want to listen on. Once selected you can start recording packets by clicking the start icon in the top left of the user interface.
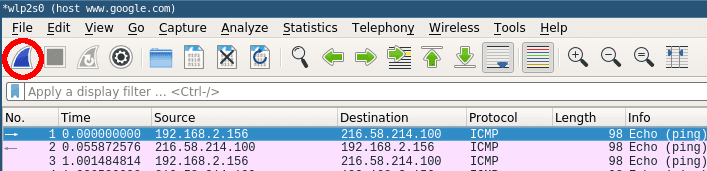
The window will change to the main capturing view and immediately display everything passing the network on your selected capturing device as see below.
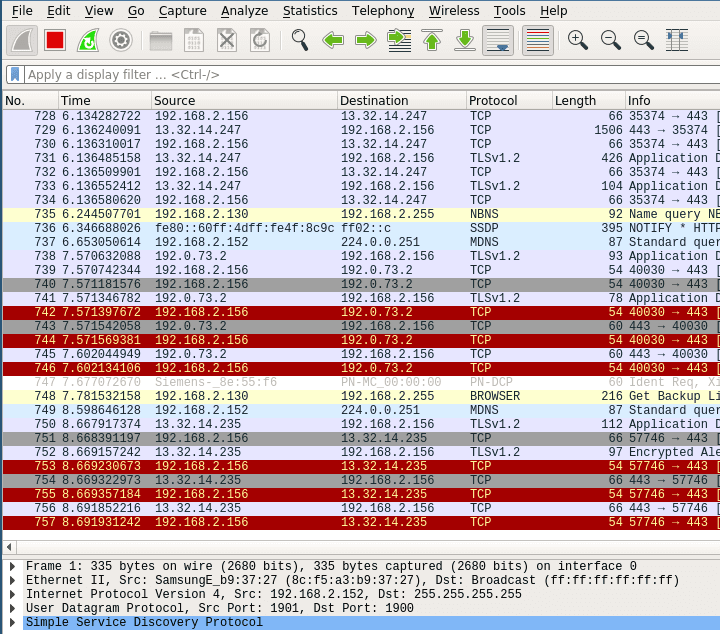
Stop the current capturing process by clicking on the red stop button.

Even the smallest network will produce a lot of static data that can result in very large capture files. To avoid slowdowns you should not capture unfiltered network traffic. To do so open the capture configuration window by clicking on the cogwheel icon.
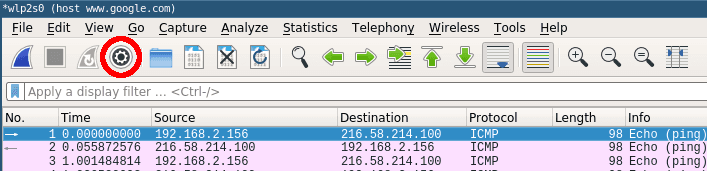
This will open the capture configuration menu. This menu provides options similar to those you already saw on the welcome screen. You can select network devices, set capture filters and configure the capturing process. This time we want to apply a filter before we start capturing data. Select the network interface of your choice and just type ‚tcp‘ into the capture filter dialog box on the bottom of the configuration window like below.
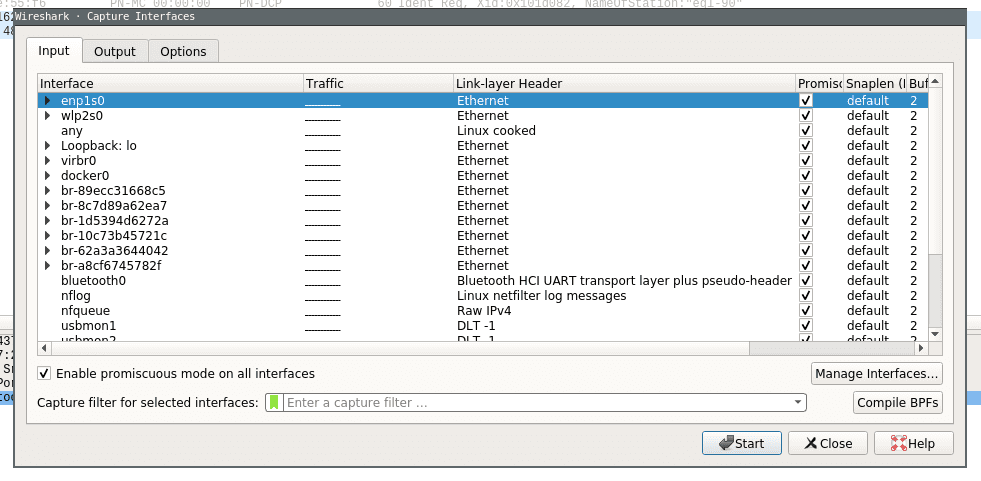
Now when you now start capturing again only packets applicable to the tcp protocol filter are captured and displayed.
Wireshark provides a powerful filter language which not only allows you to narrow down the packets you want to capture but also to sort, follow or even compare their content. This section will only scratch the surface of what is possible with Wireshark so for the time being please consult the Wireshark Wiki for further information about creating filters.
It is a common mistake to believe that capture filters and display filters work the same way in Wireshark. While capture filters change the outcome of the capturing process, display filters can be applied to already running capturing processes to narrow down what to display. Furthermore they use different filter language syntax.
To narrow down our captured data to only include packets from a certain ip range:
src net 192.168.2.0/24Code-Sprache: YAML (yaml)The same can be done to filter the already captured data in the main window:
ip.addr == 192.168.2.0/24Code-Sprache: YAML (yaml)To find exactly what you are looking for on your network you can concatenate different filters. If you want to capture packets from a certain host and port you can simply add both filters together:
host 192.168.2.100 and port 20Code-Sprache: YAML (yaml)You can specify data that you want to explicitly exclude:
host www.google.com and not (port 20 or port 80)Code-Sprache: YAML (yaml)This would only capture data from a certain host which is not transferred on port 20 or 80.
A standard example to see actual network traffic is to ping a host and collect the data.
Just run a capture and set the capture filter to the host you are going to ping (www.google.com would be a popular choice).
host www.google.comGo ahead and start the capturing process. Without any connections to your host open the main window should stay empty for now.
Next open a terminal window and ping the host you specified in the capture filter. Within a few moments you should see the first packets.
Once you have captured some packets press the stop button.
After collecting data the user interface contains three main parts. Those being the packet list pane, the packet details pane and packet bytes pane.
On top is the packet list pane. This view displays a summary of all the captured packets. You can choose any of the packets by just selecting and the other two views will adapt to the selection. Go ahead and select any of the packets and notice how the other two views change.
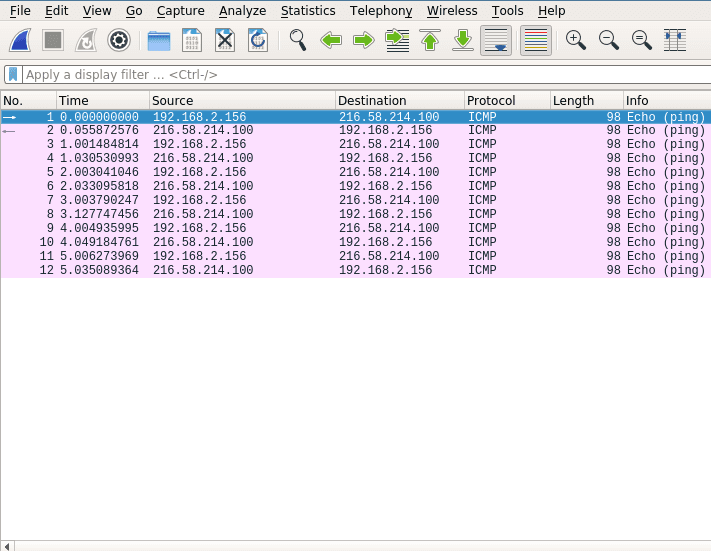
The one in the middle is the packet details pane. It shows more details about the packets you select in the packet list pane.
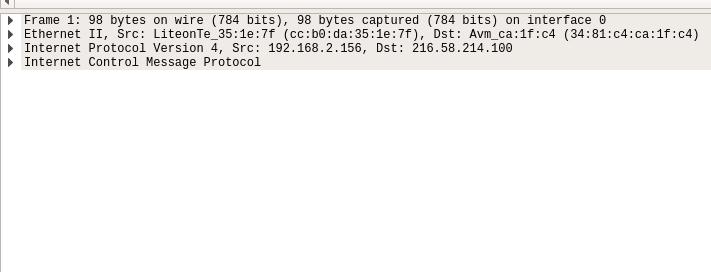
On the bottom the packet bytes pane displays the actual data transferred in the packets.

Using these sections you can view the traffic and break it down for analysis.
Wireshark is a powerful network packet analyzer. It offers everything you need to capture, filter and view your local network traffic. After reading through this article you should have all the basic knowledge necessary to create and filter simple captures.
Sie müssen den Inhalt von reCAPTCHA laden, um das Formular abzuschicken. Bitte beachten Sie, dass dabei Daten mit Drittanbietern ausgetauscht werden.
Mehr InformationenSie sehen gerade einen Platzhalterinhalt von Facebook. Um auf den eigentlichen Inhalt zuzugreifen, klicken Sie auf die Schaltfläche unten. Bitte beachten Sie, dass dabei Daten an Drittanbieter weitergegeben werden.
Mehr InformationenSie sehen gerade einen Platzhalterinhalt von Instagram. Um auf den eigentlichen Inhalt zuzugreifen, klicken Sie auf die Schaltfläche unten. Bitte beachten Sie, dass dabei Daten an Drittanbieter weitergegeben werden.
Mehr InformationenSie sehen gerade einen Platzhalterinhalt von X. Um auf den eigentlichen Inhalt zuzugreifen, klicken Sie auf die Schaltfläche unten. Bitte beachten Sie, dass dabei Daten an Drittanbieter weitergegeben werden.
Mehr Informationen